Troubleshooting
Contents
Useful tips for the most common issues with push notifications. Certain settings can prevent your device from receiving push notifications. This guide will help you understand the most common causes and will present steps to troubleshoot the issue.
Note: If you are configuring push notifications for the first time, check Integrate the SDK.iOS
- Double-check you have followed our step by step guide.
- iOS Simulator cannot receive push notifications. You will need to use a real device.
- iOS will not display push notifications for your app if is currently open. Make sure your app is closed or in background.
- Make sure Do Not Disturb is turned off.
- Make sure you have an active internet connection.
- In your network settings, make sure TCP Port 5223 is open. APNS uses this port to deliver push notifications. If you are behind a firewall or your corporate network blocks certain ports, try switching to your cellular connection (4G or LTE).
- If you have a proxy enabled or a root certificate to intercept and debug HTTP traffic, make sure they are disabled.
- Restart your device.
- You are trying to push to a device in debug mode, but you did not set the development flag.
Check your device is marked as Push Enabled
Run your app on your device. You should receive the notifications opt-in prompt. Tap OK. In your app Dashboard, go to Settings -> Logs. Under Devices, look for your device. It should be marked as Push Enabled.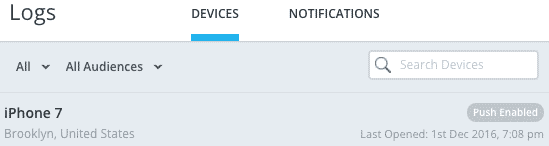
If your device is not marked as Push Enabled, it means it's failing to register for push. This happens if the user declined the push notification prompt or if the provisioning profile is misconfigured.
Check your device is getting a push token
To verify your device is getting a token, add a break point toapplication:didRegisterForRemoteNotificationsWithDeviceToken: to be sure a token is being generated. If this is not hit, try adding one to application:didFailToRegisterForRemoteNotificationsWithError: and inspect the error.
If you see the device is getting a push token, but fails to register in the Device Logs, consider passing the token manually.
Your device is not present in the Device Logs
If your device initially registers as Push Enabled, then disappears from the logs when you send a push, you may have forgotten to mark it as a development device.Check your Entitlements file
If you migrated your project from a previous version of Xcode, disable your Push Notifications capability, than enable it again. Certain versions of Xcode do not generate theentitlements.mobileprovision file correctly, and this will force Xcode to include it again in your build. See Push Notifications for iOS for more details.
- Build your app, then locate the
.ipafile. Change its extension to.zip. - Expand the .zip file and locate the
Payloadfolder - Make sure a file named
embedded.mobileprovisionexists inside thePayloadfolder - Check that the APNS gateway setting exists and is set to
production. To do so, check "Creating an .ipa file to check the entitlements of an iOS app store submission" on Apple Developer.
In-App Links are not Working
If you find your website links, such as those that do not use https, are not loading in our Full Screen Messages windows, you may need to disable App Transport Security. Remember, App Transport Security must be enabled before submitting your app to the App Store.Android
- Double-check you have followed our step by step guide.
- Go to Settings -> Developer. Under Android, make sure you have entered your FCM details.
- In your device, make sure you have Google Play installed and you are logged in.
- If you are behind a firewall or your corporate network blocks certain ports, try switching to your cellular connection (4G or LTE).
- If you have a proxy enabled or a root certificate to intercept and debug HTTP traffic, make sure they are disabled.
- Restart your device.
Check your device is marked as Push Enabled
Run your app on your device. The device should register with Mobile when your main activity starts. In your app Dashboard, go to Settings -> Logs. Under Devices, look for your device. It should be marked as Push Enabled.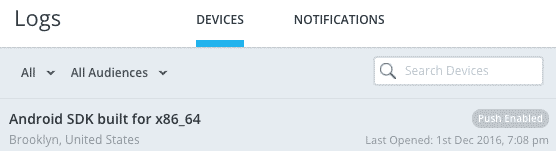
If your device is not marked as Push Enabled, check the Android Monitor Logcat. Your device should be able to register successfully with both FCM and Mobile. You should see something like this: Shell:
$ adb logcat
...
I/FirebaseInitProvider: FirebaseApp initialization successful
D/SailthruMobile: Device Registered with Sailthru Mobile: 57e4277e6abcdabcdd5aabcd
D/SailthruMobile: FCM Token Refreshed$ adb logcat
...
I/FirebaseInitProvider: FirebaseApp initialization unsuccessful
E/SailthruMobile: FCM Token Refresh Error java.io.IOException: INVALID_PARAMETERS
E/SailthruMobile: Sailthru Mobile Registration Error com.sailthru.mobile.sdk.HttpResponseException: Request unsuccessful: 401 UnauthorizedCheck your Google Play Services version
Mobile requires any imported Google Play Services libraries to be version 15.0.0 or later. Check that any Google Play Services and Firebase library dependencies are at or above this version. Groovy:dependencies {
implementation 'com.sailthru.mobile.sdk:sailthru-mobile:10.1.0'
implementation 'com.google.android.gms:play-services-maps:15.0.0'
implementation 'com.google.firebase:firebase-core:15.0.0'
}