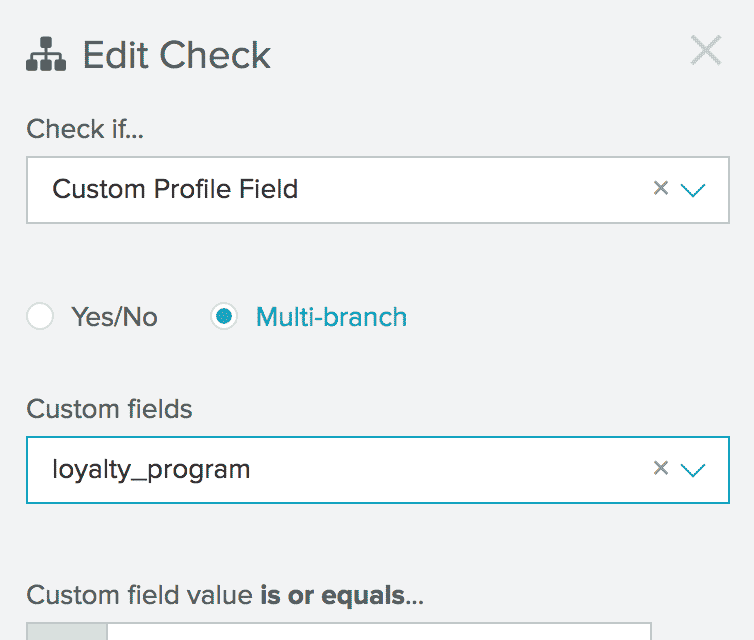Checks
Determine whether to continue the user's progression in a flow, or determine which of two subsequent step options (branches) the user should reach.
For each check, select whether the user should proceed with the flow ("Yes") or end the flow ("No") if they match the selected criteria, or, if you check against a Custom Profile Field, specify multiple branches based on the value of that field.
Click the Yes and No labels under any Check to swap the path users will follow if they do or do not meet the criteria.
- Users who meet the check's criteria will always follow the Yes branch.
- Users who do not will always follow the No branch.
Use Checks in Flows
Join a Branch with a Check and a Test
While joining branches is not currently supported in Lifecycle Optimizer, you can use a Test step and a Check step together to join branches.
- Add a Test step to your flow.
- For one of the branches, create a check step. Create as many branches as you'd like.
- Remove the Test step and you'll see that all the branches will end with the same step.
Multi-Branch Custom Profile Field Checks
Most Check configurations offer a simple Yes/No evaluation to determine which ensuing branch the user should experience. However, when checking against a custom profile field, you may wish to specify any number of potential matching values, each resulting in its own branch.
If the user's var value fails to match any of those that you have specified, the user moves into the default Other/No Value branch. This includes cases where the field exists yet has no value (i.e. a null value).
To create a multi-branch Check based on users' custom profile field (a.k.a. var) values, like the example above:
- Select the Check step.
- In the Edit Check configuration pane, set Check if... to "Custom Profile Field."
- Choose Multi-branch.
- In the Custom fields drop-down, search for or select a custom field, or enter a new one if the field does not yet exist on any user profiles, but will in the future.
- Under Custom field value is or equals..., enter one value per box. Click + Add Value for each additional value you wish to add.
Note:
- You may add an unlimited number of branches, but we recommend no greater than 15 for optimal display
- Value matching is case-sensitive.
- All matching is exact, for example, if you enter 4/29/2015, users whose value is a timestamp of "04/29/2015 12:00 AM" will not match.
- Pipes can be used as value delimiters
|
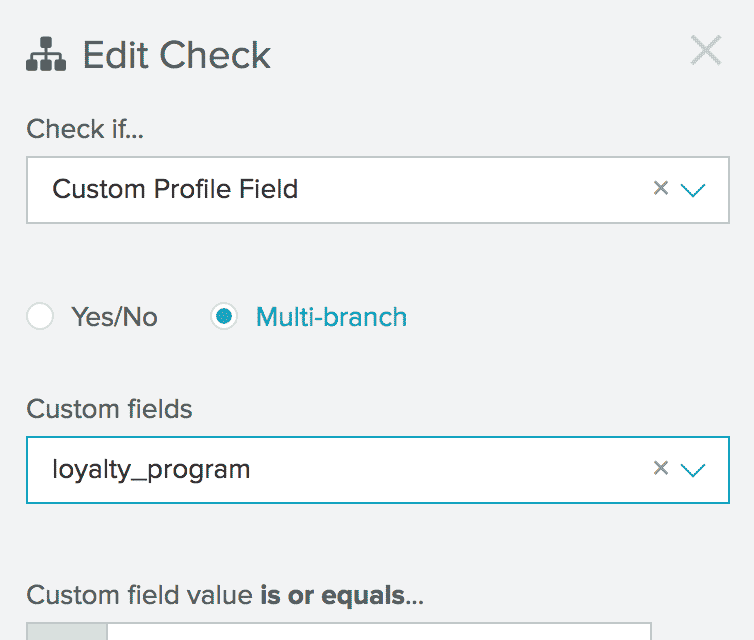 |
Deleting a Check with Steps in Multiple Branches
To delete a check that has steps following from it on multiple branches, you must remove all steps from all but one of the branches. The remaining branch of steps will be moved up to connect to the step immediately before the deleted check. You cannot currently delete a check with steps in multiple branches.
| Before Check Removal |
After Check Removal |
 |
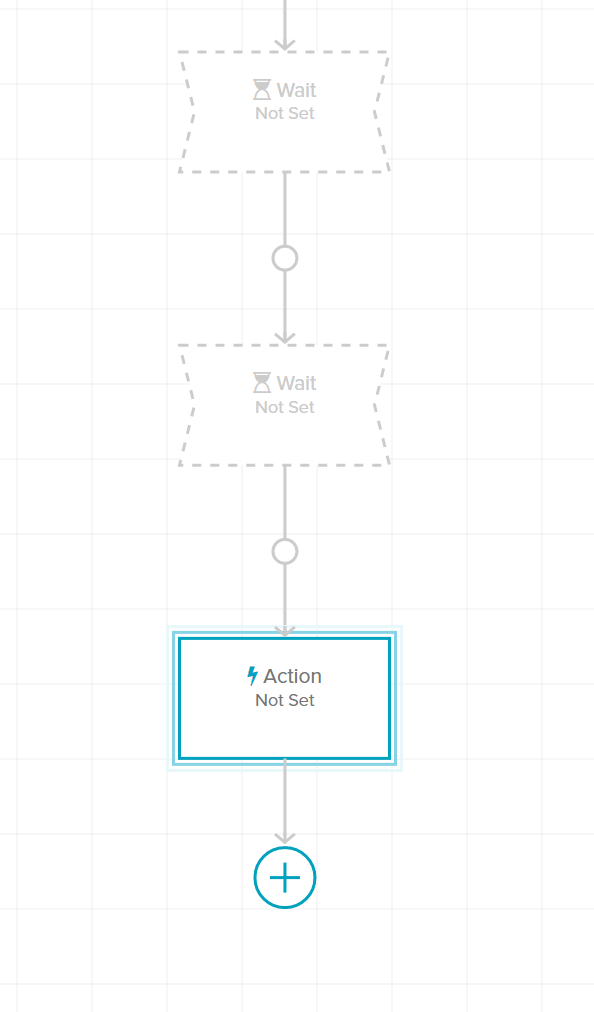 |
Checks Within Branches
You may add additional Check steps within the branches of a prior Check.
When viewing larger flows with multiple checks and branches, you can use the Zoom feature in the bottom left to more easily view the flow in its entirety. You can also zoom using your keyboard plus (+) and minus (-) keys.
Check Steps
User Visited Site
The last known pageview date for a user, as determined by the on-site JS.
Purchase Made
Purchase made by the user since the time specified.
- As registered by a Purchase API call or the purchase JS function on site.
- Optional filter "First Purchase?" evaluates if its the first-ever purchase by the user (as based on the first purchase timestamp on their profile)
Opt-out Status
The user's opt-out status at time of check. There are four options available in the status dropdown:
All
This opts the user out of all messaging, including transactional messaging. The user profile will show the user's opt-out status as Optout (All).
optout_all in the API
Basic
This opts users out of all marketing messaging. They will still receive limited transactional messaging. The user profile will show the user's opt-out status as Optout (Marketing).
optout_basic in the API
Blast
This opt-out status is deprecated as of 2018. Use the Basic status in Lifecycle Optimizer.
None
The user will receive all messages.
Email Opened
The user opened a message sent by a selected step in the flow.
- Select "Any Email Message" to evaluate any transactional, triggered or campaign message sent
- If you select a template, the check only evaluates template messages sent by the flow. It will not include Send API calls to the template.
- Options include any message sent by the selected step in the flow. The evaluation will still work if you change the template name and update the flow.
- Evaluates "beacon" [image load] only, not implied opens. Implied opens are cases where the beacon does not load (e.g. due to the user blocking images) yet a click in the email is registered, indicating that it was opened.
- Template A/B variants are identified as such. You may choose to select a specific variant to be used for the check.
Email Clicked
The user clicked a link in an email that was sent by a selected step in the flow.
- Select "Any Email Message" to evaluate any transactional, triggered or campaign message sent
- If you select a template, the check only evaluates template messages sent by the flow. It will not include Send API calls to the template.
- Options any message sent by the selected step in the flow. The evaluation will still work if you change the template name and update the flow.
- Is not specific to a given link. If any link in the email is clicked, the user will meet the criteria of the check. You can use a URL parameter to apply a custom field variable to user when they click a specific email link. You can then use a Check step to evaluate against the variable's presence.
- Template A/B variants are identified as such. You may choose to select a specific variant to be used for the check.
List Subscriber
Is the user subscribed to a specified list at the time of the check. You can check subscriptions to either Smart or Natural lists.
Custom Profile Field
Evaluates one or more custom profile fields (a.k.a. user vars) based on your defined criteria and specified values.
- Select Yes/No if you intend to evaluate whether or not the value of a certain field matches certain criteria, creating two branches, a Yes and No branch. Select Multi-branch to specify multiple potential values or ranges for a field, producing a branch that the user should follow for each.
- Search or select from the list of field names, which contains all that currently exist across your user profiles, plus any additional field names that may be added per other steps in this flow. You can also manually enter a new field name that does not yet exist if you plan to utilize it once the flow is active.
- You can check for a custom field with a null value.
- Save profile custom field keys with 'null' values.
- To check against the presence of a key with a null value, use "exists" or "does not exist".
- Do not use the "is" option. "Is" looks at the literal string and will check for a value that reads "null".
- You can select/enter one field or multiple. If you select multiple, you will have the opportunity to decide whether all fields must match your criteria to pass the check (using an AND connector) or at least one field must match (using an OR connector).
- This step supports pipes for delimiting multiple custom field entries.
- For each selected field:
- Select is to choose criteria for the field to match
- Select is not if you will choose criteria for the field to not match in order to pass the check.
- If you select a date criteria, you are shown relative date options by default. For example, you could specify that you want to identify users with field values that fall on 2 weeks ago, relative to today, so that each day you will match a different set of users.
- If you select date criteria, you may also click "Switch to exact dates" when you want to match a defined date or date range that does not change. For example, check for users with a date value prior to 3/23/2017, in order to exclude them from a particular flow.
Custom Event
Evaluates a single custom event field using defined criteria and values. Guide users through different experiences in the same flow.
- For the step to be valid, a Custom Event Entry must be selected and have a valid name.
- The only Custom Event that can be checked is the one used as the Entry.
- If a Custom Event (API) Entry type is not selected, the step displays as an "incomplete" step.
- Is case sensitive
- A custom event field name must be entered or selected
- Check type: yes/no or multi-branch
- Values must be input for multi-branch
- Value and criteria must be selected for yes/no check
- Use pipes as value delimiters for Y/N and multibranch checks
- If a value appears across multiple branches, the first branch (moving from left to right) with a match will win.
Mobile App Installed
The user has at least one device associated with their profile, using a native app with the Mobile SDK
Last Active Channel
Branch users based on their last-used channel -- mobile app or email. Set different cadences, messages, and checks based on the user's channel type.
- Looks at the most recent email open time and the most recent mobile app open time in a user's profile.
- The more recent of the two timestamps determines the winning branch.
- If no app open time exists, the email channel wins.
- If the open times are the same, the mobile channel wins.
Cart Channel
Checks a profile's abandon cart to see if it was set via mobile or web.
- The user_email from the SDK must be set to the same email that they are sending the Purchase.
- This feature needs to be enabled on your account. Contact support or your CSM for assistance.
Push Status
Checks a profile's push status. Possible options include:
- Enabled - Push notifications can be sent to the device.
- Quiet - Push notifications can be sent, but the user has opted out of interrupting behaviors.
- Disabled - Push notifications cannot be sent to the device.
- Enabled or Quiet - Push notifications can be sent to the device, but the user may have opted out of interrupting behaviors.
- Disabled or Quiet - Either push notifications can be sent but will not allow interruptions, or push notifications cannot be sent to the device.
Domain Allowed
Evaluate the domains of email addresses against a list of domains specific to the flow.
- Type in the domain(s) you wish to allow for the flow.
- Default domains include:
| gmail.com |
bellsouth.net |
shaw.ca |
| yahoo.com |
yahoo.co.uk |
seznam.cz |
| aol.com |
cox.net |
hotmail.it |
| icloud.com |
optonline.net |
hotmail.fr |
| comcast.net |
btinternet.net |
aim.com |
| outlook.com |
googlemail.com |
gmx.de |
| msn.com |
charter.net |
roadrunner.com |
| sbcglobal.net |
earthlink.net |
web.de |
| me.com |
rocketmail.com |
bluewin.ch |
| live.com |
live.co.uk |
juno.com |
| att.net |
yahoo.ca |
yahoo.co.jp |
| verizon.net |
sky.com |
frontier.com |
| hotmail.co.uk |
rogers.com |
mail.ru |
| privaterelay.appleid.com |
protonmail.com |
libero.it |
| mac.com |
mail.com |
yahoo.it |
| ymail.com |
yahoo.fr |
live.ca |
| bigpond.com |
ntlworld.com |
optimum.net |
| telus.net |
yahoo.com.au |
yahoo.co.in |
| sympatico.ca |
mindspring.com |
yahoo.com.hk |
| yahoo.com.tw |
orange.fr |
yahoo.com.br |
| yahoo.es |
netscape.net |
yahoo.com.dg |
| embarqmail.com |
twc.com |
gmx.com |
| hotmail.ca |
yahoo.de |
|
- Remove domains you wish to disallow for this check step.
- Default domains you have removed will be available in the drop-down menu.