The Flow List Page
Contents
The Flow List page includes a searchable list of all your available Lifecycle Optimizer flows, sortable by date created, with options for filtering by Status, Entry type, templates, labels, and how the flow is scheduled.
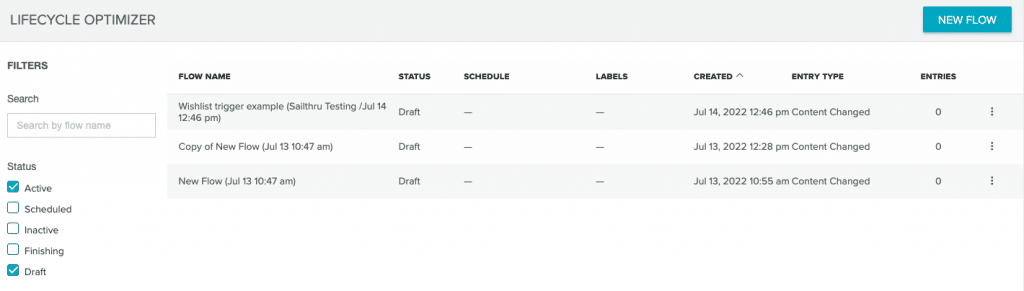
To access Lifecycle Optimizer, select Lifecycle Optimizer from the Messaging menu in the UI. You'll be taken to the Flow List page.
Flow List
The flow list shows the flows available to you, along with the status, schedule, labels, created date, entry type, and the number of entries for active flows.| Column | Description |
| Flow Name | The name assigned to a flow on creation. You can change a flow name at any time. Select a flow's name to view or modify its configuration. |
| Status | The flow status will show as Active, Inactive, Draft, or Finishing. For details, see Flow Status. |
| Created | The date and time of flow creation. |
| Entry Type | The type of activity selected to start a flow for a user. |
| Entries | The number of customers who entered the flow in the time span chosen from the Metrics drop-down. |
| Copy | Select the copy icon |
| Delete | Select the delete icon |
Flow Menu
Select the three-dot menu at the end of a row for more options. From this menu you can open a flow in a new tab, edit labels, copy flows, or delete the flow.
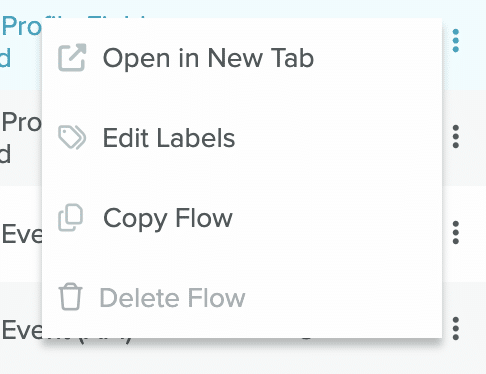
Edit Labels
Select Edit Labels to open the Edit Label modal.
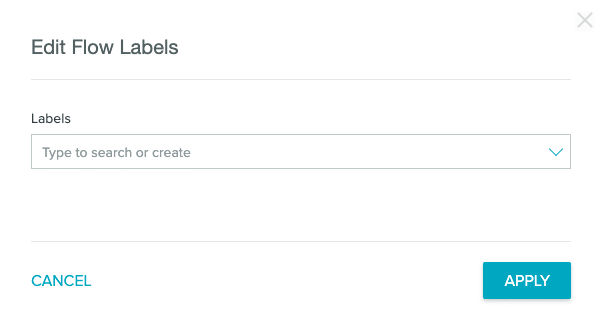
From here, you can add new or edit existing flow labels. Type a label name into the text box, or use the drop down menu to select an existing label. Copy a flow within your current account or across accounts from the Flow List page.
Copy to the Same Account
When copying a flow to the same account all the assets, including templates and lists, copy with the flow.
- Hover over the three vertical dots at the end of the flow entry you wish to copy.
- From the menu, select Copy Flow. The Copy Flow modal opens.
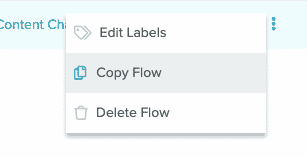
- From the Copy Flow modal, select either Same Account.
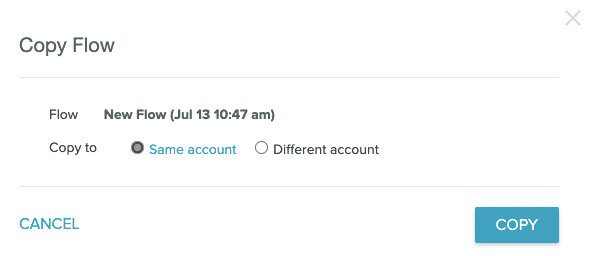
- Click Copy to create a copy within your current account. The copied flow opens in the Builder.
Copy to a Different Account
Note: When copying a flow to a different account, the assets (templates, lists, etc.) are not copied. You will need to copy or create these items in the targeted accounts.
- Hover over the three vertical dots at the end of the flow entry you wish to copy.
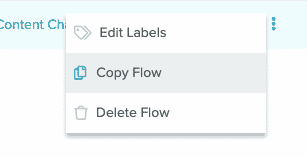
- From the menu, select Copy Flow. The Copy Flow modal opens.
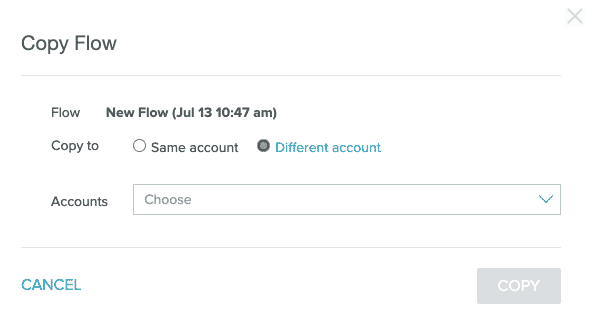
- From the Copy Flow modal, select Different Account.
- Choose one or more accounts from the Accounts dropdown menu to which you'd like to copy the flow.
- Click Copy. If copying the flow was successful, a banner reflecting that will appear at the top of the Flow List page.
Filters
Filter options are located to the left of the flow list.
| Filter | Image |
| Search Find a flow by name |  |
| Status Select one or more of the Status types to filter flows. | 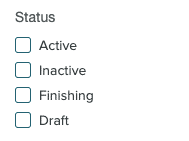 |
| Additional Filters Filter by Entry type, the template used, or the list used for a flow or flows. You may select multiple options for each filter. | 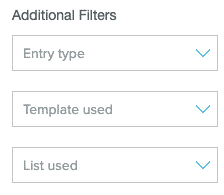 |
| Metrics Filter flow metrics by specific time periods or for all time. Your selection controls the number of entries shown in the Entries column. | 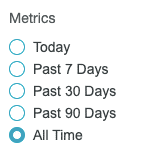 |