Build and Work with Flows
Contents
Build a new Lifecycle Optimizer flow, edit existing flows, and change flow settings.
Build a New Flow
Create a new flow, configure flow settings, add steps, and create a schedule.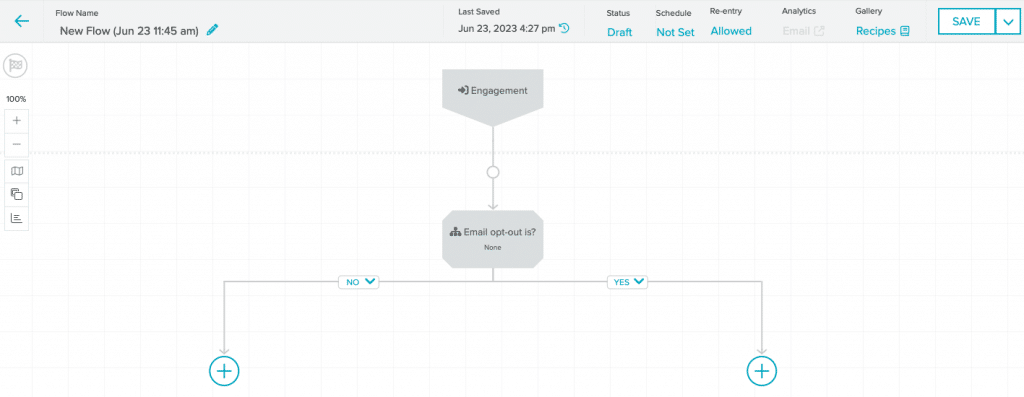
Configure Flow Settings
Configure your flow settings from the top menu bar on the Flow Builder page. These settings include the flow Name, Status, Schedule, and Re-entry settings.
- From the Flow List page, select the New Flow button. The Flow Builder will open.
- Select the Flow Name at the top left to change the default name. Edit the name, then press Enter.

- If you wish to set a schedule for your flow, select the Schedule option in the top menu bar. Select the start and end dates and times and what happens at the End Flow Date.
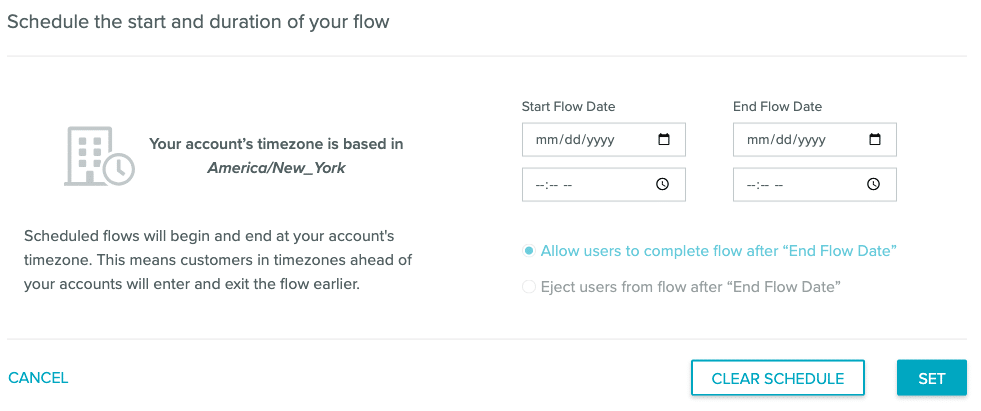
- Open the Re-entry Settings Modal by selecting Re-entry from the top menu bar. Choose how users may interact with your flow.
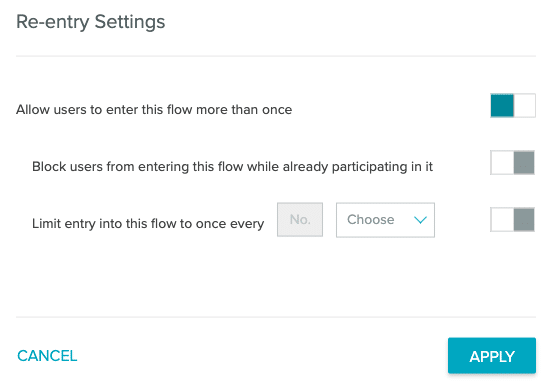
Add a Flow Entry and Steps
- Select the unconfigured Entry step to open the Edit Entry panel. Select an Entry from the panel. Entries are organized into categories: Events, Email, Mobile, Users, and Predictions (if Predictions are enabled on your account).
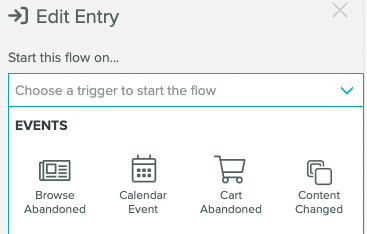
- Hover over the Add Step
 icon below the Entry you just set. This opens the step menu.
icon below the Entry you just set. This opens the step menu.
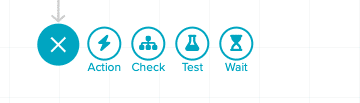
- Select the step you wish to add. Each step type will have different options for configuration.
- For in-depth information on the individual steps available, see the Lifecycle Optimizer Step Glossary.
- For general information on step types, see the Lifecycle Optimizer Steps section.
- If you wish to add a step between two steps, select the node
 on the branch between them. The node also opens the Steps menu.
on the branch between them. The node also opens the Steps menu. - Once your flow is configured, select Status from the top menu bar. From the Status modal, you can either immediately launch the flow, delete the flow, or set a schedule for the flow if you haven't already.
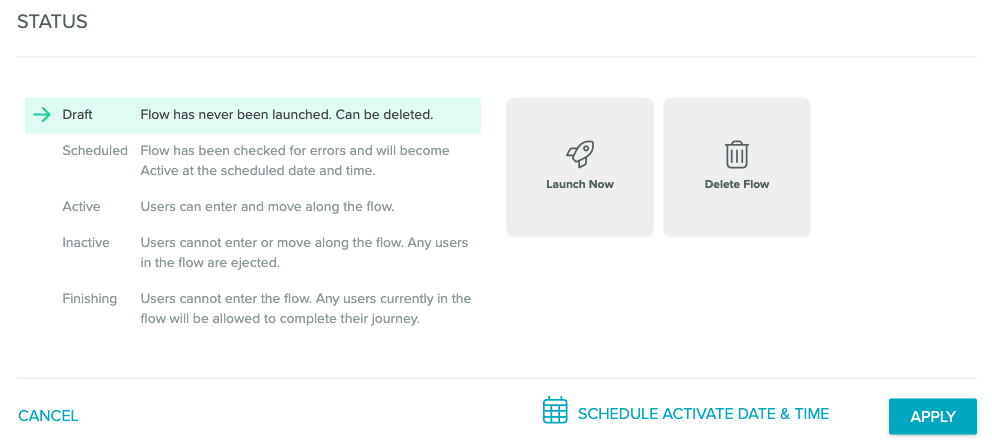
If you have set a schedule, it will show next to the Apply button.
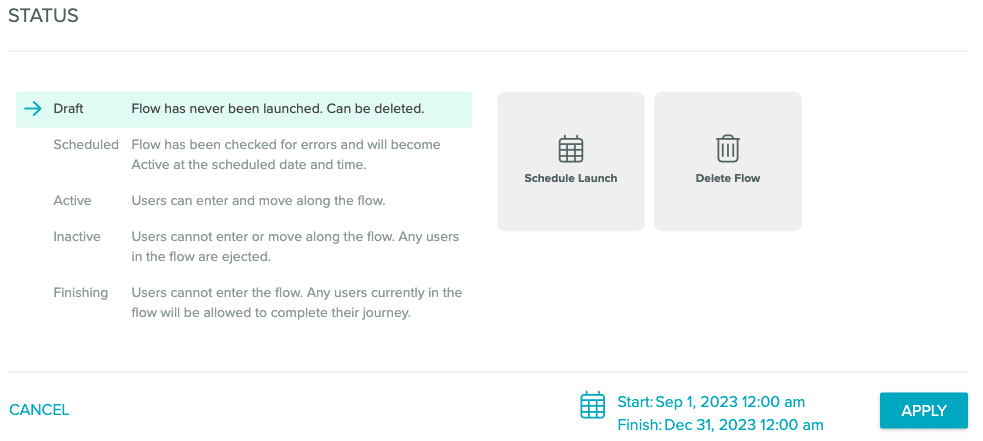
Add users to or remove users from multiple lists
When using the Add to List or Remove from List Actions, you can add a user to or remove them from multiple lists. For this example, the images show the Add to List Action, but the multi-list add or remove functions the same way in Remove from List.
- Create a new Lifecycle Optimizer flow and select Entry action/event.
- Select "Action" and "Add to List".
- Choose or create a list and once added, select another list. Repeat until you have added all the required lists.
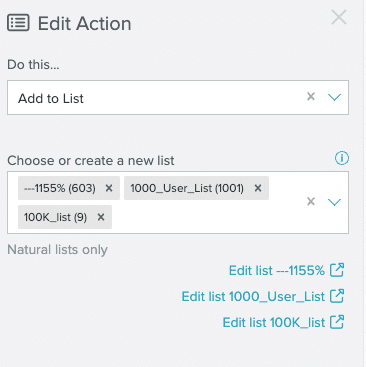
Remove individual lists by selecting the X icon to the right of the list name. Remove all lists from the Choose a list selector by selecting the X icon next to the dropdown arrow.
- View a list by selecting the list name below the selection box. This will open a new tab.
- Save your flow.
Delete a Step
To delete a step, hover over its shape on the builder canvas, then click the X in the top-right corner.
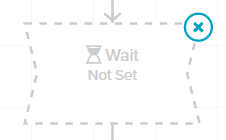
You cannot delete a Check or Test that has steps following from more than one its branches. To learn more about deleting a Check or any of its branches, see the section Deleting a Check with Steps in Multiple Branches. To learn more about deleting a Test or any of its test branches, see Tests in the Step Glossary.
Schedule Flows
Set the date and time you wish your flow to begin and end. Any scheduled flow will begin and end in your account's timezone.
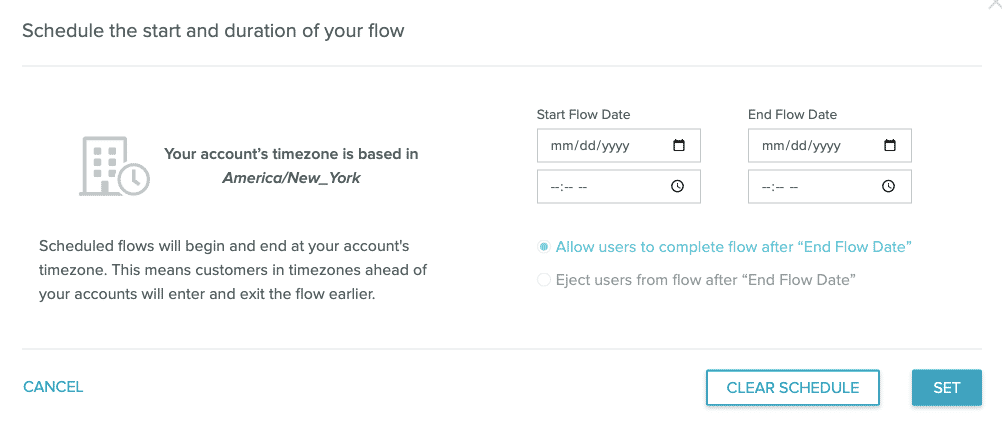
Notes:
- Any customers in timezones ahead of your account will enter and exit the flow earlier.
- The schedule's end date is editable after the flow has been activated.
To set a flow schedule:
- Select Not Set under the Schedule option in the flow toolbar to open the scheduling modal.

- Set your preferred dates and times. You do not have to set all the options. For example, you can set just an end date with the flow starting based on an event.
- Select the flow behavior at the end date, if one is set. Either users can finish the flow naturally or they will be ejected on the end date.
- Select Set. Your schedule will appear in the toolbar.

- To launch your scheduled flow, set it to Active. A scheduled flow in Draft status will not send.
Flow Re-entry
You can restrict users' entries into a flow using the flow's "Re-entry" settings. This allows you to restrict, or cap, the frequency that a user may participate in a given flow when it's active.
Note: Flow re-entry is only supported for two years. After two years, a user will enter and move through the flow like a new user.
The Builder toolbar displays a flow's re-entry status. Click on the status to open the configuration panel.
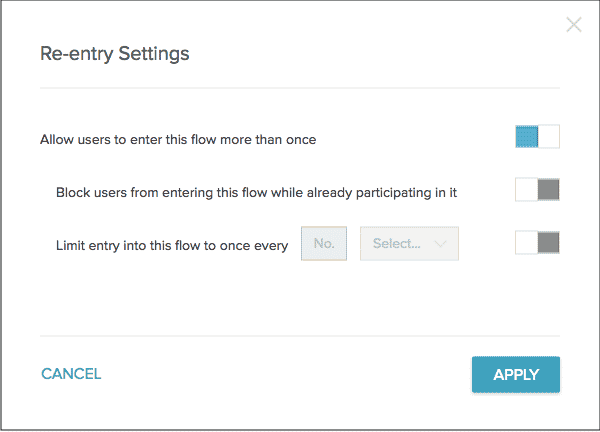
You can control three levels of re-entry behavior for users:
- "Allow users to enter this flow more than once" (enabled by default)
- When disabled, users can only participate in a flow one time ever.
- Example use: Prevent users from receiving a welcome series more than once.
- "Block users from entering this flow while already participating in it"
- When enabled, users will not be allowed to enter the flow if they are already active within it, such as holding in a "Wait" step.
- Example use: Prevent multiple, simultaneous post-purchase series.
- "Limit entry into this flow to once every ..."
- Set the time period that must elapse after a user enters a flow before they're allowed to re-enter the flow.
- Example use: Only send incentive messages, at maximum, once every 3 months.
To configure re-entry settings
- Click the re-entry status in the Builder toolbar.
- Configure your settings as desired.
- Apply the settings to the flow's current state.
- Save the flow to confirm the changes, whether the flow is draft, active or inactive.
Changes to re-entry settings can be made while a flow is active, and once saved, will only affect new entry attempts. If you enable "Block users from entering this flow while already participating in it" on an active flow, users with multiple presences in the flow will not be removed from the flow.
Edit Flows
Add, remove, and/or edit steps to active flows. To make structural changes, select a flow to edit, make your changes, and click Save.
Flow Status
A flow has one of four statuses at any given time: Draft, Active, Inactive, or Finishing. New flows not yet activated begin in Draft status. You will change the flow's state as needed by selecting the status name at the top of the flow builder.
- You may only delete flows in the Draft state. To delete a Draft flow, click on the "Draft" status in the toolbar. From the pop-up Status selector box, click the "Delete" option followed by the "Apply" button.
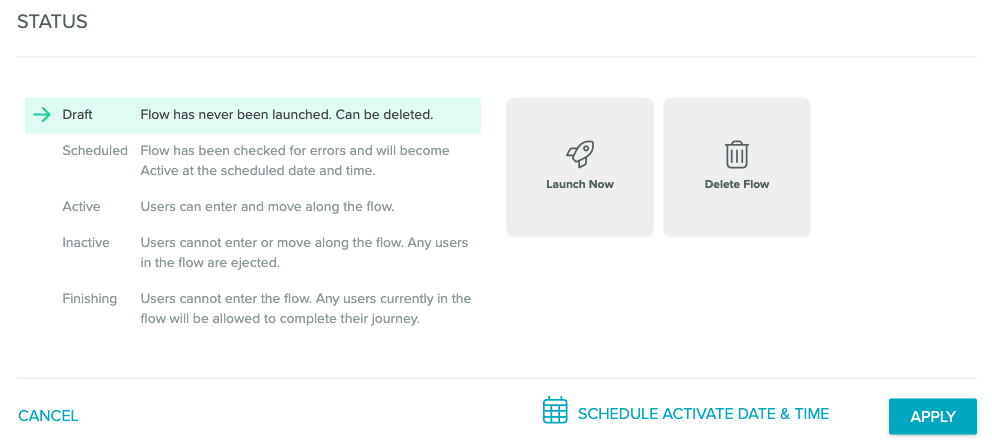
- Setting a flow to Active turns on the flow immediately. All qualifying Entries will enter into the flow. Setting a flow to Inactive immediately terminates the flow. Entries will not be allowed, and all users in the flow will immediately exit and no longer experience any actions from the flow. Reporting will persist for the flow, but will no longer update.
- You can activate or deactivate a flow at any time. Re-activating a previously activated flow will not automatically add users back to the flow; they would need to re-enter by again meeting the Entry criteria (for example, a new email click).
- If reactivated, a flow's metrics will reflect an aggregate of all past active sessions and the current session. To reset metrics, Save the flow as a new flow before activating the new copy.
- If you want to discontinue new entries in a flow, but allow its current users to continue through the flow, you can set the flow to Finishing. You cannot edit a Finishing flow; you can only set it to inactive.
Flow Status
Description
Changes Allowed
Draft
Flow is not running and has never been made Active. Users cannot enter.
All changes allowed.
Inactive
Flow is not running. Users cannot enter. If flow was previously active, users were removed upon it being marked inactive, preventing any further action.
All changes allowed.
Active
Flow is running, allowing new entries, and taking specified actions.
All changes allowed.
Finishing
Flow is running but no longer allowing new entries. Users already in the flow will proceed and experience any applicable actions.
No changes allowed.
Add Steps
To add a step to an active flow:
- Select a flow you wish to edit.
- Hover over the flow node where you want to add a step.
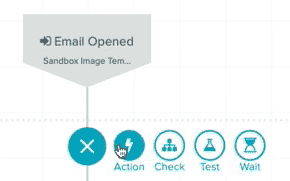
- Select a step. A warning box will appear as adding a step may affect reporting:
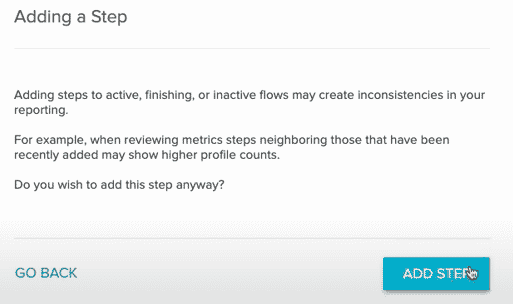
- Click Add Step.
- Edit the step and select Save.
Remove Steps
To remove a step form an active flow:
- Select the step you wish to delete. Hover over the shape on the builder canvas.
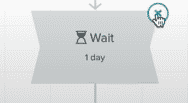
- Click the X in the top right corner. A warning will appear as deleting a step could affect reporting. You will have two options to handle user flow:
- Delete the step and the users waiting in this step.
- Delete the step and relocate waiting users to another step. The users within the Wait step will observe the original wait time you set before moving to the selected relocation step.
Note: If there are no users in the Wait step, it will be deleted without the warning modal appearing.
- If you're moving users to another step, use the following instructions. If you're removing users from the flow, go to step 4.
- Select Send them to different step.
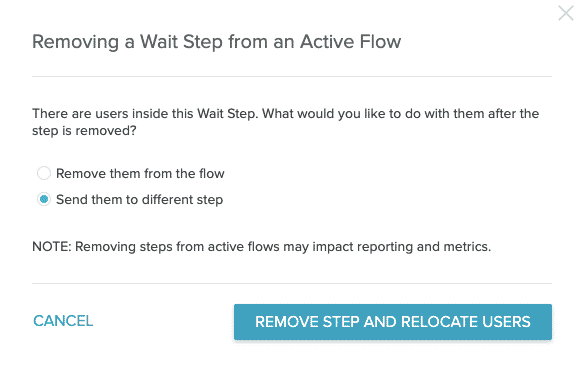
- Select Remove Step and Relocate Users.
- Select the relocation step.
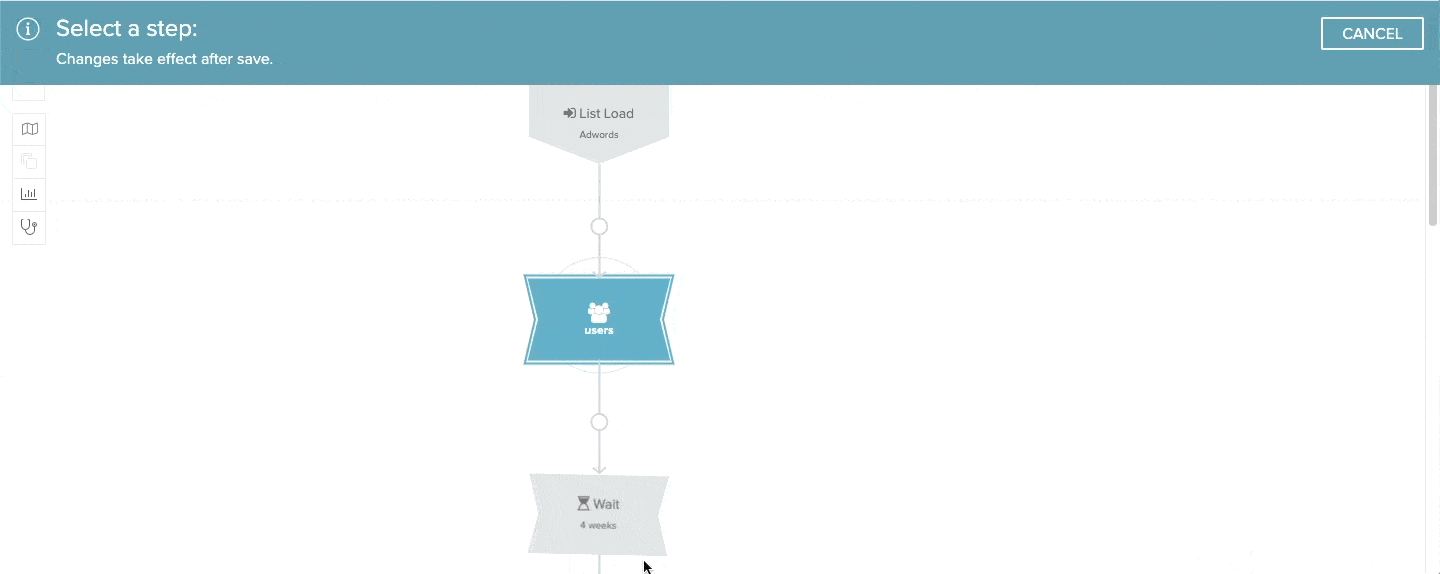
- Save your changes.
- If you're removing users when deleting the Wait step:
- Select Remove them from the flow.
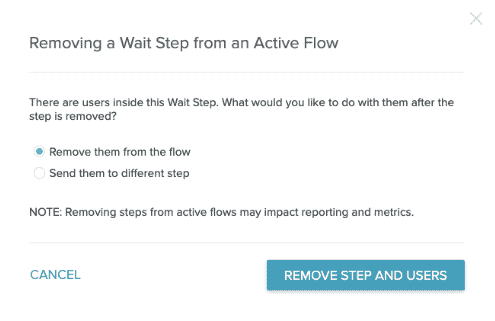
- Select Remove Step and Users. This will delete both the step and the user in it from your flow.
- Save your changes.
Version Control
Restore previously-saved versions of your favorite flows in Lifecycle Optimizer. To view and restore a previous version:
- Select the Time Machine button to view the version history. The version history will show in a bar below the flow name.
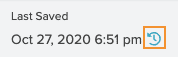
- Click any version to see a visual representation of the differences between it and the current version of the flow. When you click a version in the history, its background will show as white.
- When you locate the correct version, select the Revert button.
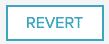
The reverting flow modal allows you to either apply the reversion or to go back. When you select Apply, the flow will revert to the selected version.
Note: If you decide you don't want to revert to any of the previous versions, click the Time Machine button again to close the Version History.
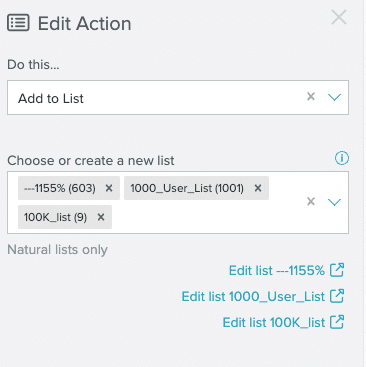
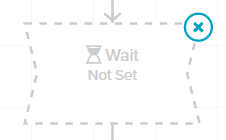
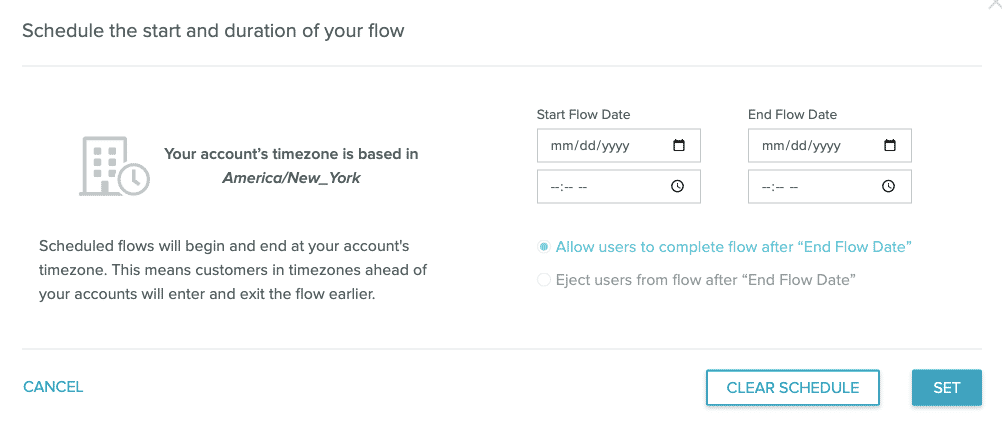


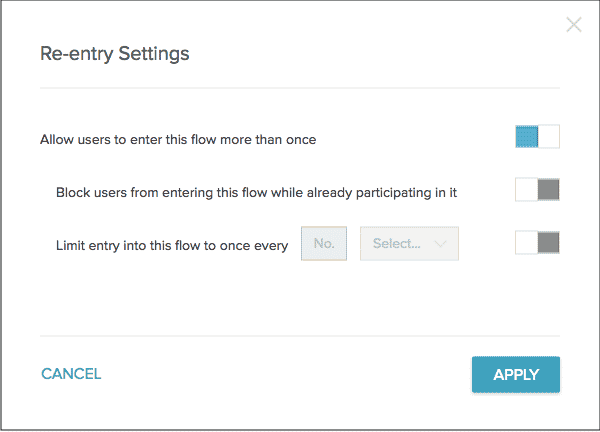
- When disabled, users can only participate in a flow one time ever.
- Example use: Prevent users from receiving a welcome series more than once.
- When enabled, users will not be allowed to enter the flow if they are already active within it, such as holding in a "Wait" step.
- Example use: Prevent multiple, simultaneous post-purchase series.
- Set the time period that must elapse after a user enters a flow before they're allowed to re-enter the flow.
- Example use: Only send incentive messages, at maximum, once every 3 months.
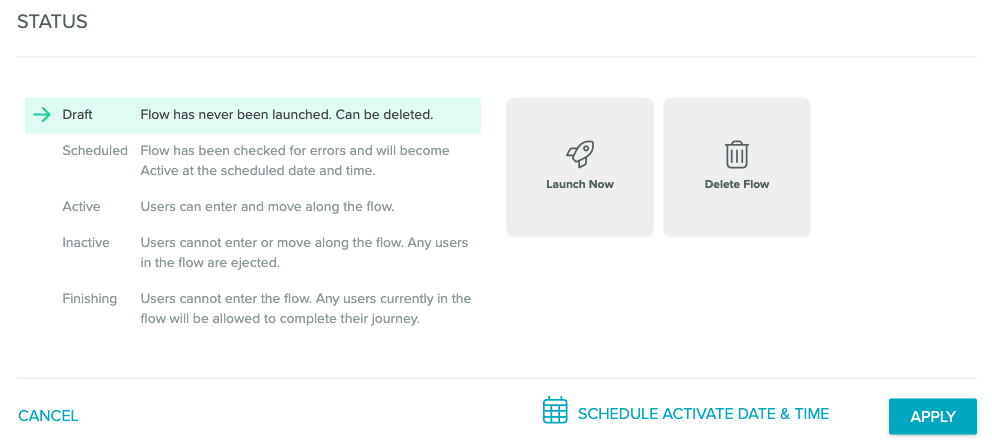
- You can activate or deactivate a flow at any time. Re-activating a previously activated flow will not automatically add users back to the flow; they would need to re-enter by again meeting the Entry criteria (for example, a new email click).
- If reactivated, a flow's metrics will reflect an aggregate of all past active sessions and the current session. To reset metrics, Save the flow as a new flow before activating the new copy.
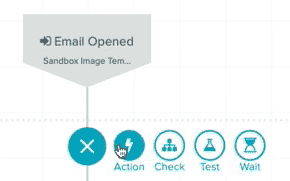
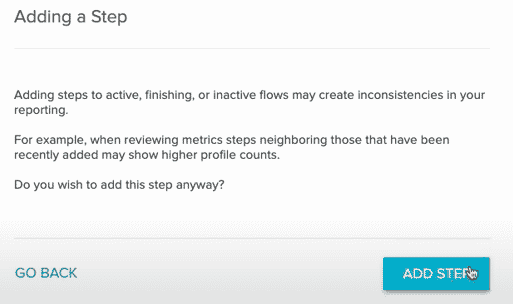
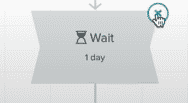
- Delete the step and the users waiting in this step.
- Delete the step and relocate waiting users to another step. The users within the Wait step will observe the original wait time you set before moving to the selected relocation step.
Note: If there are no users in the Wait step, it will be deleted without the warning modal appearing.
- Select Send them to different step.
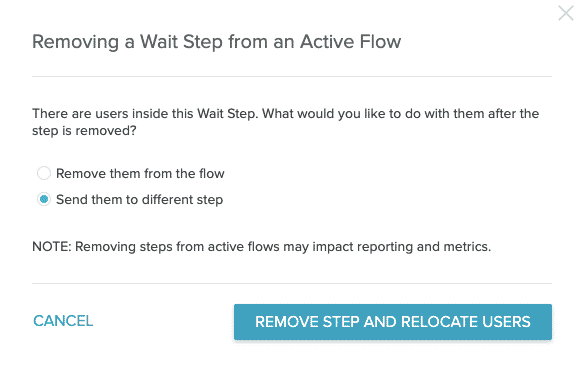
- Select Remove Step and Relocate Users.
- Select the relocation step.
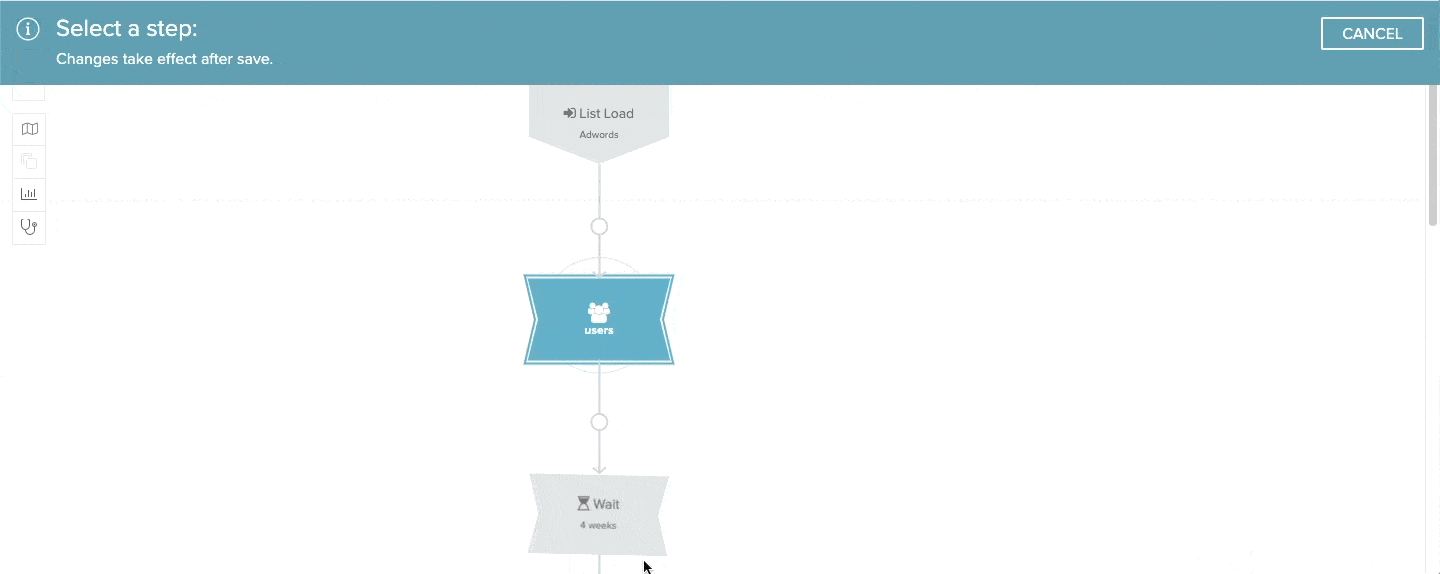
- Save your changes.
- Select Remove them from the flow.
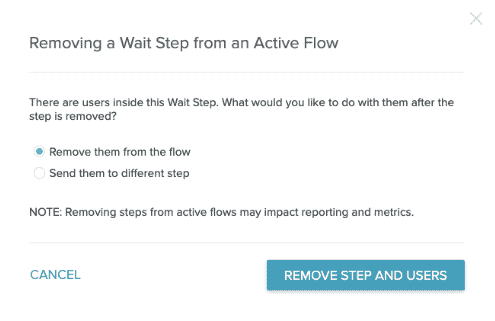
- Select Remove Step and Users. This will delete both the step and the user in it from your flow.
- Save your changes.
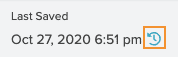
The reverting flow modal allows you to either apply the reversion or to go back. When you select Apply, the flow will revert to the selected version.