Updatable Push Notifications
Contents
Whether it's solving for human error or minimizing a flurry of breaking news alerts, deliver a better app experience with updatable push, without additional app development requirements.
For apps with frequent updates, especially news or sports apps, updating push notifications rather than filling the user's notification tray with unseen push may be the key to keeping your app installed.
Execute an updatable strategy by changing your publishing workflow to include a label, such as a Campaign ID, with your notification sends. If you forget to do so, we have a backup for those inevitable times a typo slips through your testing.
App Requirements
iOS
Have the Mobile SDK installed.Android
Ensure your apps are using the Mobile SDK 4.1.0 or higher.- To find the SDK version your app is running, check the Technology screen in the Mobile Analytics interface.
- If you can't locate your SDK version, contact Support or your Customer Success Manager.
- This SDK was released in July 2017.
Adding Labels
The Mobile SDK looks for a label for when replacing the outdated push notification text.
Push notification labels are added through the Add Fields option in the UI. Your label is the Value of the Custom Key/Value pair. We recommend that you create a label for each push notification, even breaking alerts.
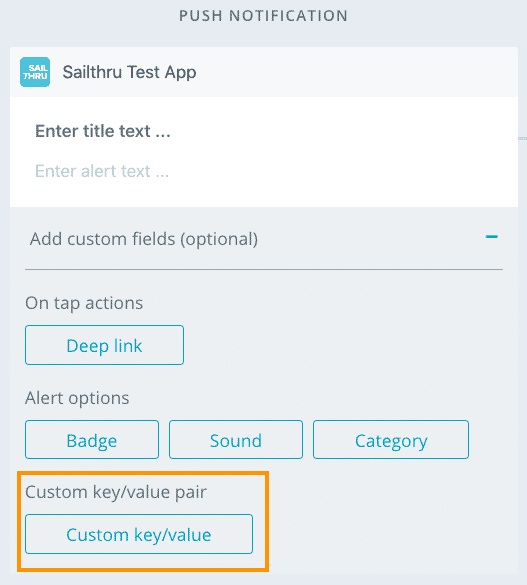
Each label should be unique, or should not have been used in the past seven days.
Note: If you reuse a label before the seven day period is up, your new push will replace any old push that has the same label.We recommend you create a label that contains a memorable category and date. For example:
- Sports: AllStarGame_Feb2019
- News: BarcelonaResults_20Feb2019
- eCommerce: ToyPromo_Jan152019
Create and send an updatable push notification
The key to creating an updatable push notification is the addition of a Custom Key/Value pair.- Compose a new message.
- Select Add Fields. From the dropdown menu, select Custom Key/Value.
- Add Key/Value data.
- In the key field, include
collapse_key. - In the value field, enter your message label.
- In the key field, include
- If you're sending the push notification as an A/B test, update the label for all versions of the test (for example, ToyPromo_Jan152018_A and ToyPromo_Jan152018_B).
- Test, preview, schedule, and publish the notification as you normally would.
Note: Follow the same steps for a push-only message, or one that includes an in-app message as well. Updatable push also works for rich push, so you can swap an image or add an image, for example, as part of the push update.
Publishing a Push Update
The easiest way to publish an update to your push is to use Mobile's duplicate tool.
- Find the message in your Messages panel.
- Click the three dots next to your message title and select "duplicate".
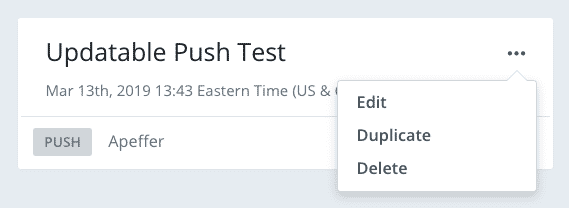
- A copy of your message opens in the Message Compose window, including the
collapse_keyand label from your original message. - Update the push copy and/or the rich push content, and then publish your message. Use the same label as the push you want to update.
After you publish, a copy of the original message you sent will remain in the Messages panel, allowing you to see the analytics for the original push, like direct opens that already occurred.
If you'd prefer not to duplicate the message, you can create a new message using the collapse_key and label of the push you want to update.
Regardless of how you create the updated message, you have the flexibility to publish to your original audience or to a different audience. If you publish to a different audience, only the users who received the message the first time around will receive the push as an update.
Updatable Push Notifications via the API
To create an updatable push via the Mobile Notifications API, you need to include the collapse_key and label as part of your push data -- just as you would include any other key/value data, such as a deep link.
Our Notification API docs include a sample notification cURL, as well as how to send an update (see Update Push) via the API.
The User Experience
| User Action | Experience |
| Opened or dismissed original push | User receives a new push with the updated copy. It's as if you sent two separate push notifications. |
| Original push is unread on lockscreen or in the notification tray | The update replaces the push content (text, emoji, link, image, etc.), and bumps the update to the top of the unread push, removing the old push. |