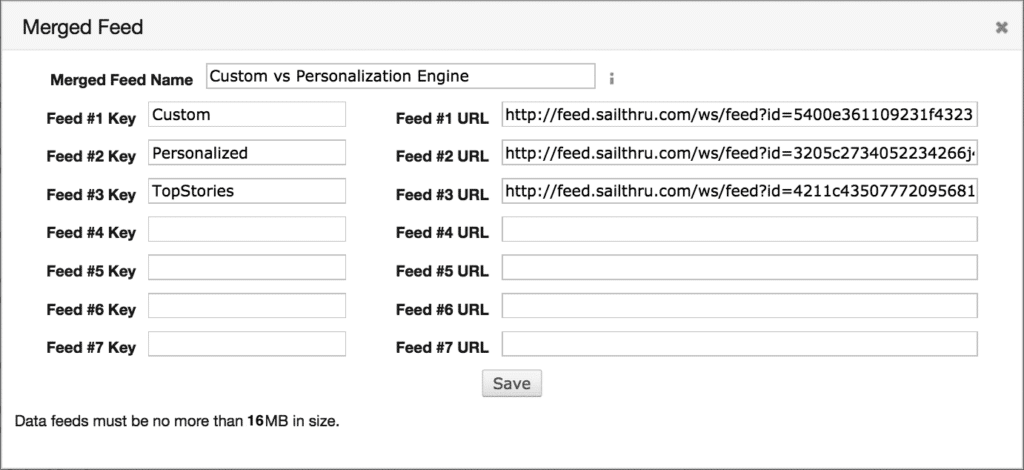Set Up a Data Feed
Contents
To configure a feed that you will use in your campaign email, triggered sends, or on your site, you can use a Content Feed, an external feed, or merge multiple feeds. (For a description of each, see the Data Feeds Overview.)
To add or create one of these feeds on your account, go to the Content tab and click Data Feeds. Then follow the instructions below, based on the desired feed type.
Set Up a Content Feed
A Content Feed includes items from your Content Library. This is content item data you have passed to the system via Google Product Sync (imports your Google Product Feed), by including the personalize JavaScript (formerly known as Horizon) on each item page or via the Content API. Various Integrations with other content management systems also ensure content data is sent to the system using one of these methods.
To continue configuring a Content Feed, see Create a Content Feed from Your Content Library.
Add an External Data Feed
While the optimal way to bring content item data into your messages is the above Content Feed, you can also pull your own, external feed into your messaging. These items may not be included in your Content Library, but their data can be used in your messaging.
- On the Data Feeds page, click Add Single Feed. In the dialog, enter a name and paste in the URL of your feed, then click Save.
- Click the view icon to preview your imported feed or the paper icon to edit or reorder the content in the feed using Recommendation Manager.

- Each feed must be less than 16MB. Blank spaces in feeds unnecessarily increase the size of data feeds. We recommend minifying your data feeds where possible.
- All system feeds are rendered in JSON format. Your XML and RSS source feeds will be automatically converted to JSON.
- When providing a JSON feed, the content-type HTTP header must be set to "application/json" for the feed to be parsed.
Set Up a Merged Feed
Two or more feeds can be combined into a single "merged" feed, allowing you to bring content from multiple sources into a single template.
Keep it brief, as you will need to reference this key when coding your template to retrieve items from this first feed. Then, enter the URL of your first feed.
You can merge up to seven feeds in a single Merged Feed.
In the template, you'd choose to use the merged feed, and code the template to reference each key, as needed. For example, if your two feed keys are Custom and Personalized, you can access the first URL in each feed using {Custom.content[0].url} and {Personalized.content[0].url}. For further detail, see Use Data Feeds with Templates.