Create a Custom Audience from a List
First, go to Audience Builder to create the list of users that you’ll push to Facebook.
In the example below, we’ll create a Smart List called “High Value Users”. This list will consist of users that have made at least 10 purchases. Alternatively, you can export any of your lists to Facebook.
Note: Engage by Sailthru will pass all users on the list to Facebook when creating a lookalike audience. This includes users who are not marked as valid. To avoid this, create a list that only includes valid users to pass to Facebook.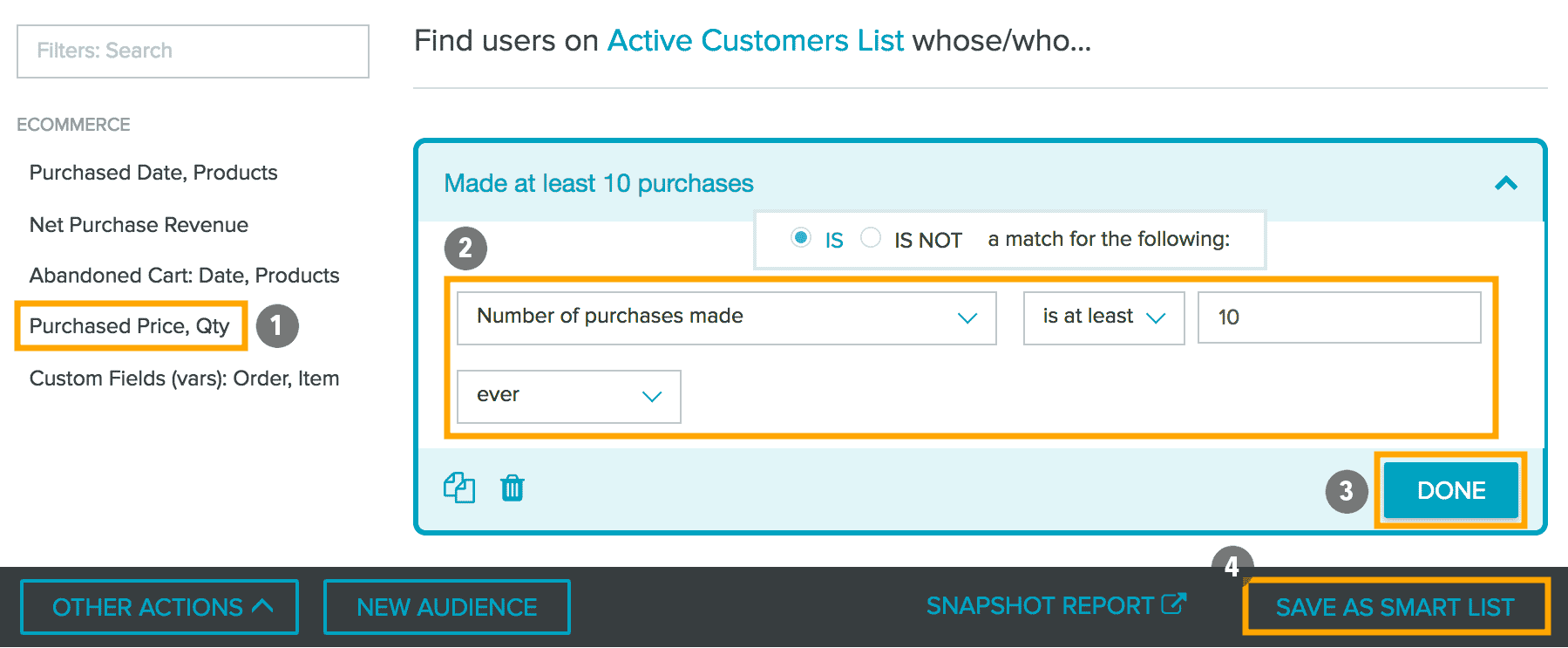 Follow the remaining steps to export your list.
Follow the remaining steps to export your list.
Note: Engage by Sailthru will pass all users on the list to Facebook when creating a lookalike audience. This includes users who are not marked as valid. To avoid this, create a list that only includes valid users to pass to Facebook.
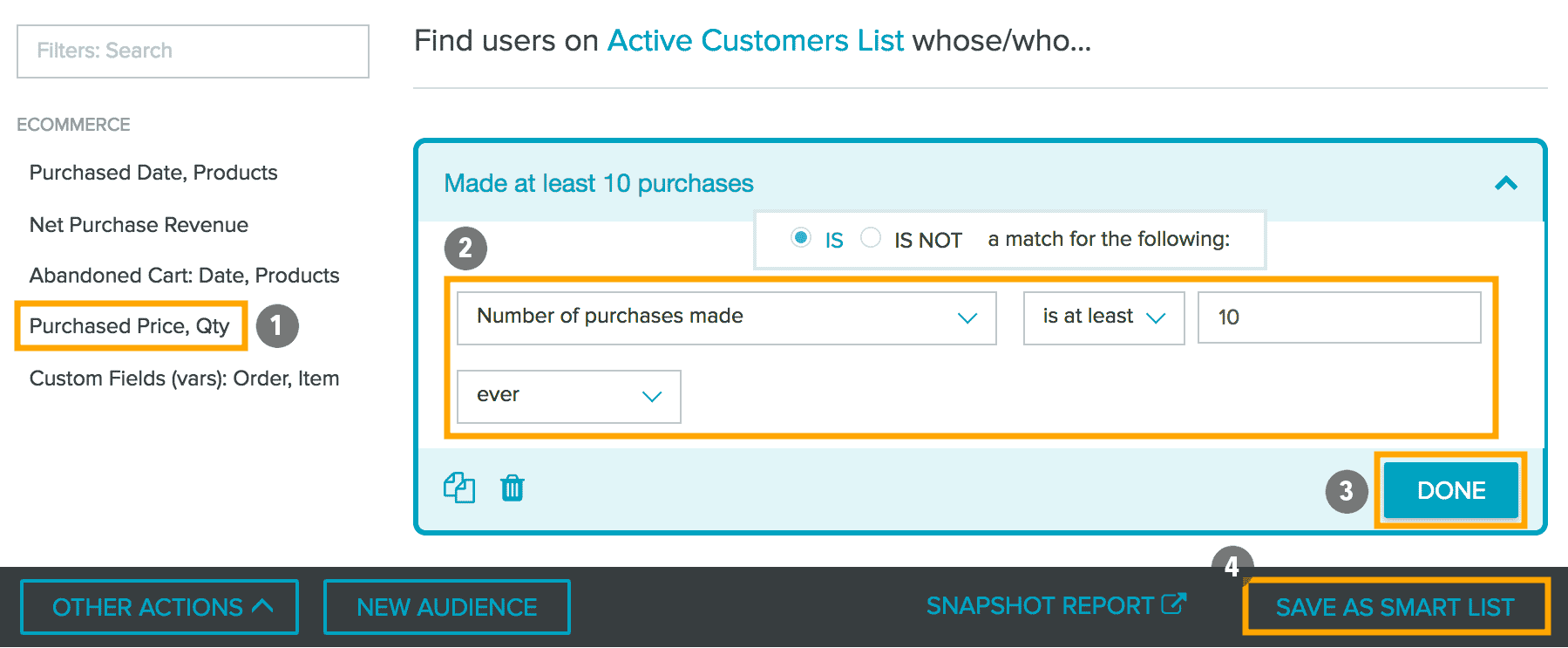 Follow the remaining steps to export your list.
Follow the remaining steps to export your list.
- Navigate to the Lists page and next to the list name, click the cloud upload button.

- Select Facebook Custom Audiences.
- Next to Schedule, select whether you would like your export to occur Just once or to Recur daily.
- From the Audience dropdown, select Create new audience. If no audiences yet exist, this will be your only option.
Note: You can update this audience at any time. However, Facebook audiences created outside this interface will not be available as a destination for your future exports. You can set your export to recur daily, automatically adding users to the audience who were not previously part of your Sailthru list. There is currently a limit of two recurring exports for your Sailthru account. For each export to an existing list, whether manually initiated or part of a recurring export, users who are new to the selected Sailthru list are added, but no users are removed from the Facebook audience. - Next to New Audience Name, a name is suggested based on the list name, but you may modify it. This is the name that will be displayed in Facebook. (It is recommended that you use a similar name as that of the list, to identify this audience during any future exports.)
- Click Export. The dialog confirms that your data is being exported to Facebook.
- You can check the Jobs page to confirm that the export is complete.

- Finally, Facebook will display the audience. Note that any facebook.com email addresses will not be processed.
