Team Management
Contents
Assign lists and templates to teams so that only the members of those teams can view and access them.
Only users who are assigned to roles without the Assign Team Resources permission enabled will experience these team-based restrictions. Your company's account may be configured three different ways:- Teams feature disabled - Users, templates and lists are not assigned teams and all users can see all templates, lists, and campaigns created with those templates and lists.
- Teams feature enabled without template restrictions - Users may be assigned to one or more teams. If they do not have the Assign Team Resources permission, they will be restricted from viewing lists that are not assigned to at least one of their teams as well as campaigns set to use those lists.
- Teams feature enabled with template restrictions - Users may be assigned to one or more teams. If they do not have the Assign Team Resources permission:
- they will be restricted from viewing lists and templates that are not assigned to at least one of their teams.
- they will be restricted from viewing campaigns that include either a restricted list or template based on their team membership.
Manage Teams
Add/Delete Teams and View Team Membership
- From the Settings menu, select Permissions.
- In the flyout menu, select the Team Management page. If you do not see this page listed, please contact your customer success manager or Support to enable this feature.
- You can create a team by clicking Create New Team, or work with an existing team.
- To delete a team, click the trash icon to the right of the team's name.
Add/Remove Users from a Team
There are two ways to add users to or remove users from a team. You can start with the team or with the user.Add a user through the Teams page
- Go to the Teams page
- To add a user to a team, select the team from the grid.
- Enter a user's email in the Add Users box to search for the user.
- Select the user from the dropdown to add them to the team.
Remove a user through the Teams page
- From the Teams page, select the team you wish to edit.
- Locate the user you wish to remove.
- Click the trash can icon at the end of the user's grid row. Note: You can only change the user's Role from the User Management page. The user must not have the Assign Team Resources permission to be restricted from viewing and using templates and lists that are not associated with their team.
Add or remove from the Users page
- Go to the User Management page.
- Click the name of the user.
- Modify the user's team memberships as needed.
Assign Teams to a List
You may only assign Teams to a list if you have the Assign Team Resources permission enabled.- From the Users menu, select Lists.
- Click Create New List or, to modify an existing list, click the wrench next to its name.
- In the Teams section, select the checkboxes for the teams that should have access to that list.
Assign Teams to a Template
You may only assign Teams to a template if you have the Assign Team Resources permission enabled.Assign a Team to a Visual Template
- Create a new visual template or select an existing template from the Templates page.
- Select the gear icon at the top of the page to open the Email Settings screen.
- In the General tab of the Email Settings screen, scroll to the bottom of the page.
- Locate the Team Assignment drop-down menu. Select a team from the menu.
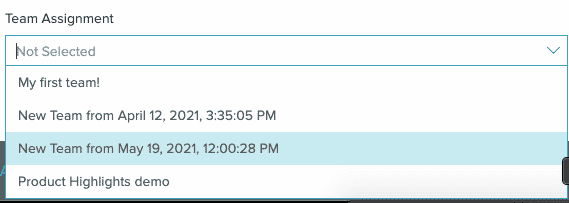
- Select the Apply button at the bottom right of your screen to save your work.
Assign a Team to an HTML Template
- Create a new HTML template or select an existing HTML template from the Templates page.
- Select the Edit Team Permissions button from the buttons above the editor.
- Select the Team or Teams you want to assign the template from the Edit Team Permissions modal.
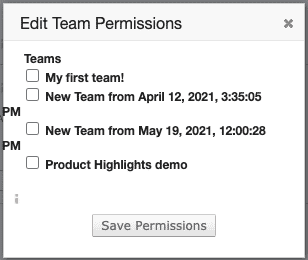
- Select Save Permissions to apply the team.
Lists Restrictions
The following effects are experienced for users without the Assign Team Resources permission- Audience Builder - The user will only be able to query lists to which their team(s) have access. Lists for which they do not have access will not appear in the Source List drop-down. Lists that the user creates in Audience Builder will inherit the user's team memberships.
- Campaigns - The user will only be able to send emails to lists to which their team(s) have access. If they do not have access to certain lists, those lists will not appear as options in the Lists drop-down of the Campaigns workflow. However, all of your lists will be available for selection as Suppression Lists, regardless of the user's permissions.
Template Restrictions
The following effects are experienced for users without the Assign Team Resources permission:- Can only see/access/use templates that belong to their team. This includes templates available when building campaigns.